The hardware specs and expectations of Azure Sphere targeting cloud edge devices were quite sensational when it was first released. However, it seem to lack actual examples to utilize the full potential of Azure Sphere, and I believe many users felt the same way.
Nonetheless, continuous updates of Azure Sphere OS since its preliminary release and more examples with various partners have been added.
Among all examples, ones using MT3620 and itsdual real-time core are expected to be useful in many applications.
I’d like to introduce how to debug MT3620 RTCore with USB since you cannot debug it with FTDI USB.

Hardware Setting
Debugging the MT3620 HLCore was simple by connecting the PC and the FTDI USB from the Azure Sphere Dev Kit. However, users need to connect the Serial2USB module in order to debug the MT3620 RTCore.
Instructions for the hardware connection between the Serial2USB module and MT3620 is explained as below in Azure Sphere Docs.
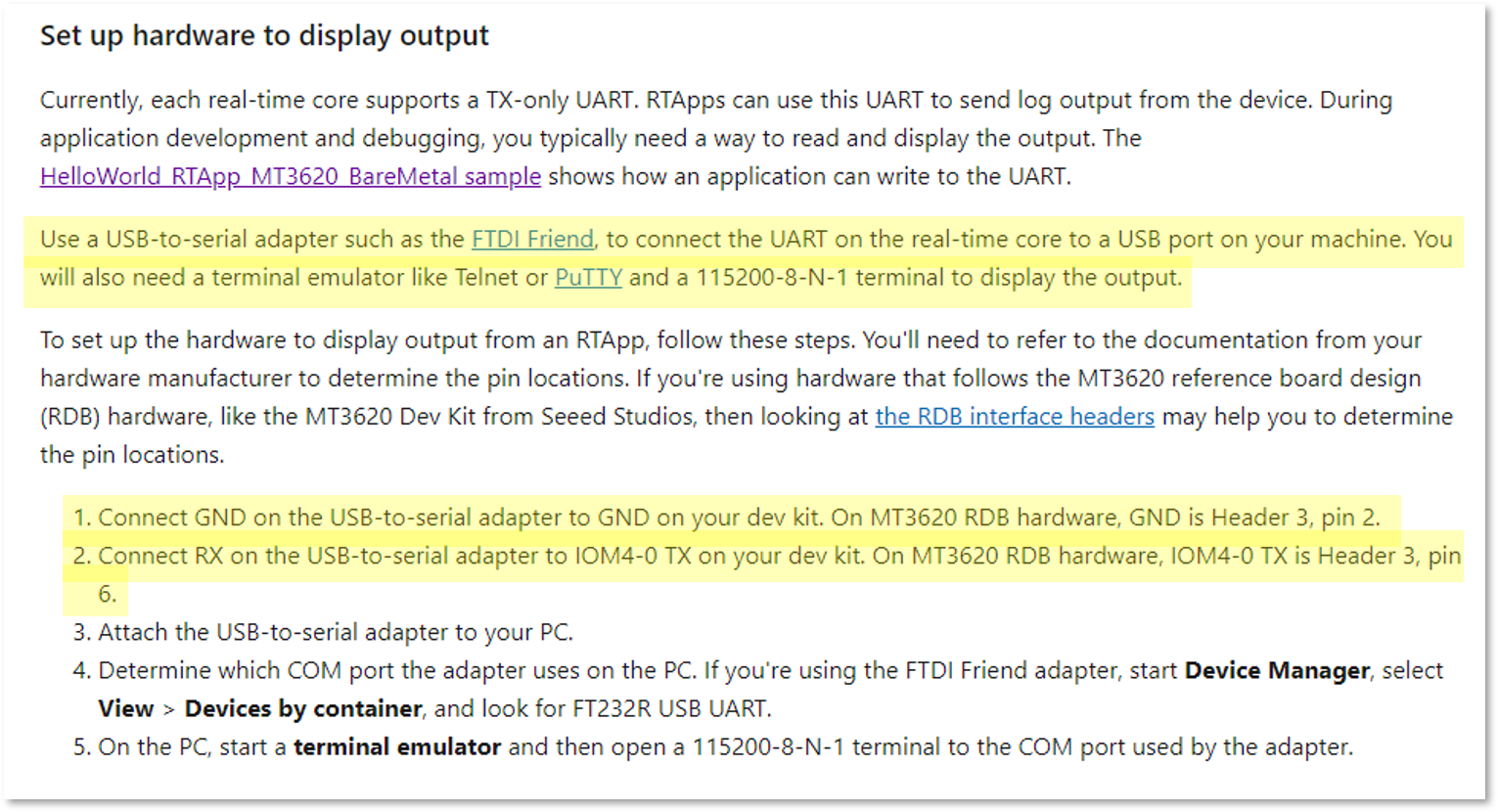
The below image is Avnet’s Azure Sphere Starter Kit and the IOM4–0 TX pin is highlighted.

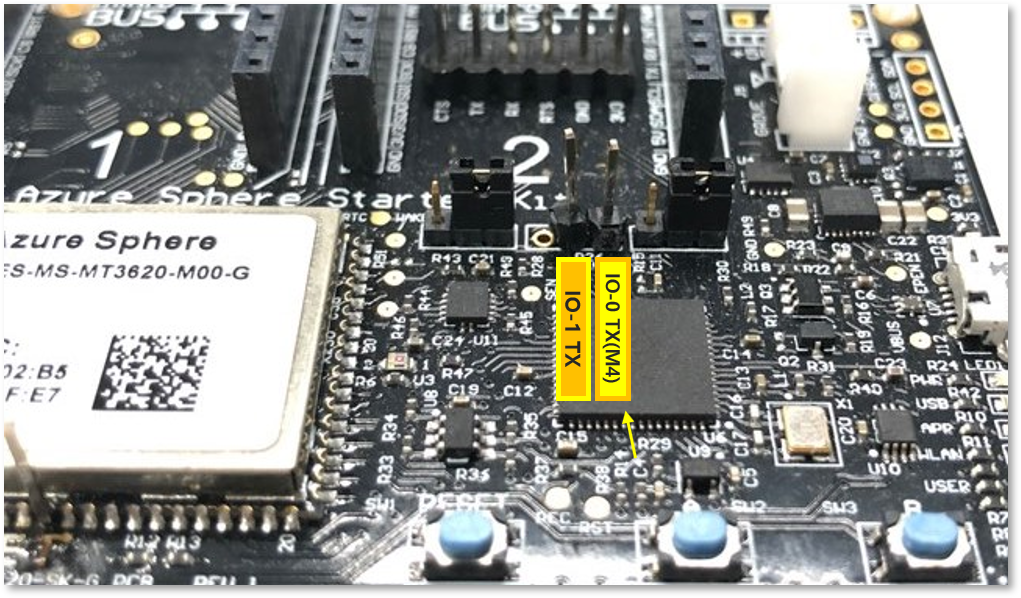
Connect the IOM4–0 TX pin and the RX pin of the Serial2USB module and connect the GND pins from the Serial2USB module and board with each other.

The Serial2USB port will be read in the PC administration window upon connection. The hardware setup for MT3620 RTCore USB debugging is now complete.
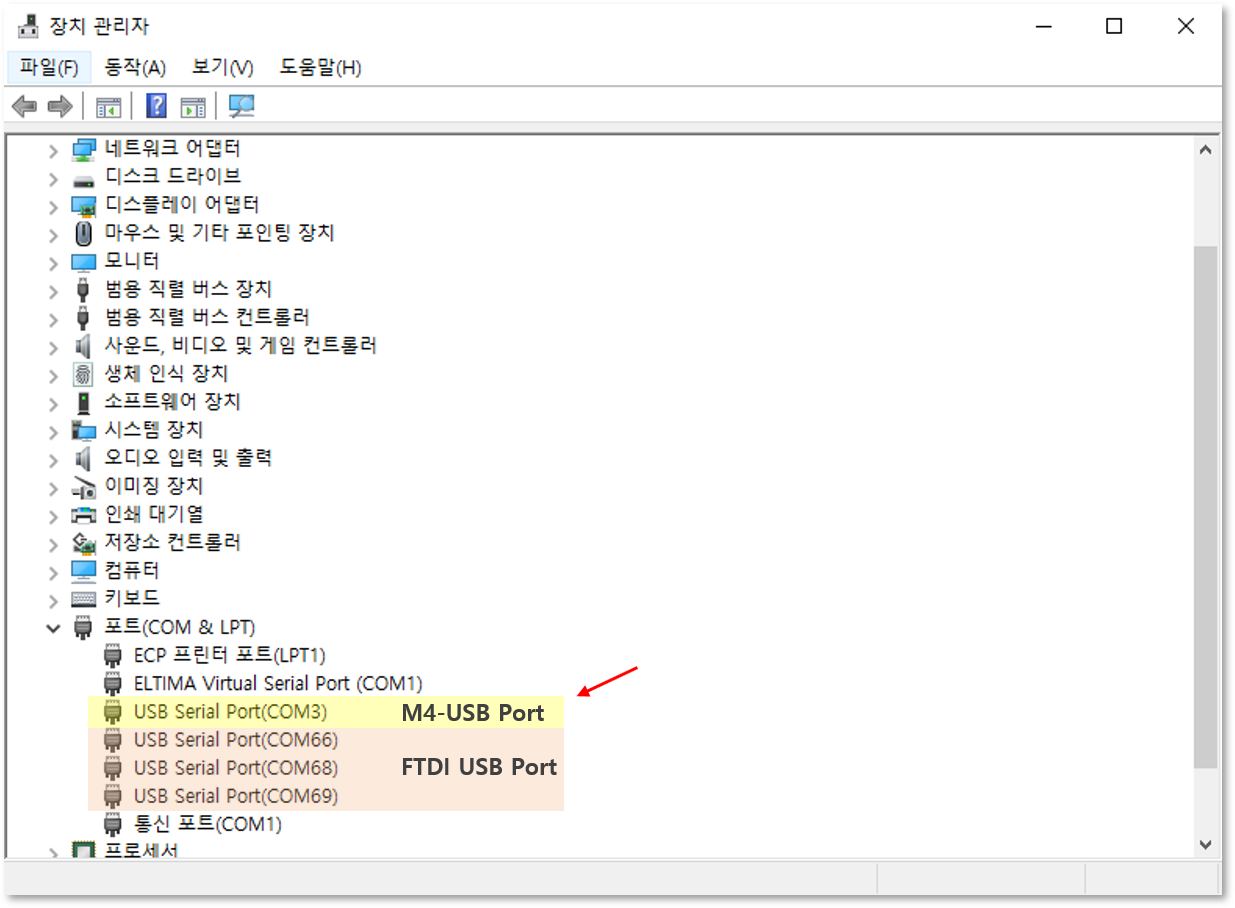
Download Example Code
Example codes from MediaTek and CodethinkLabs for the MT3620 RTCore USB debugging test are available at github.com.
The difference between the examples from CodethinkLabs and MediaTek is that MediaTek based its examples on FreeRTOS whereas examples from CodethinkLabs are none OS based.
Azure recently announced an upcoming release of Azure RTOS to optimize Azure Sphere.
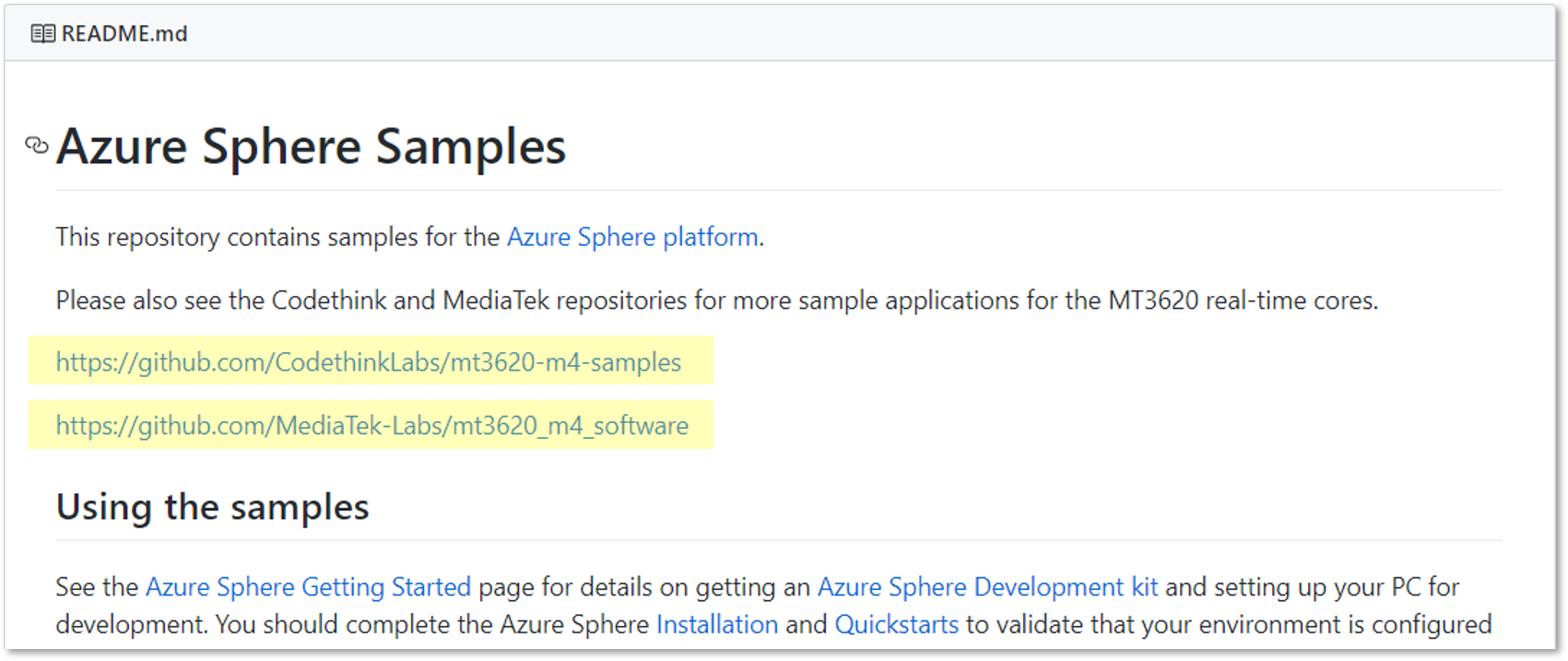
Source : https://github.com/Azure/azure-sphere-samples
Let’s try the none-OS based UART example from CodethinkLabs to test debugging.
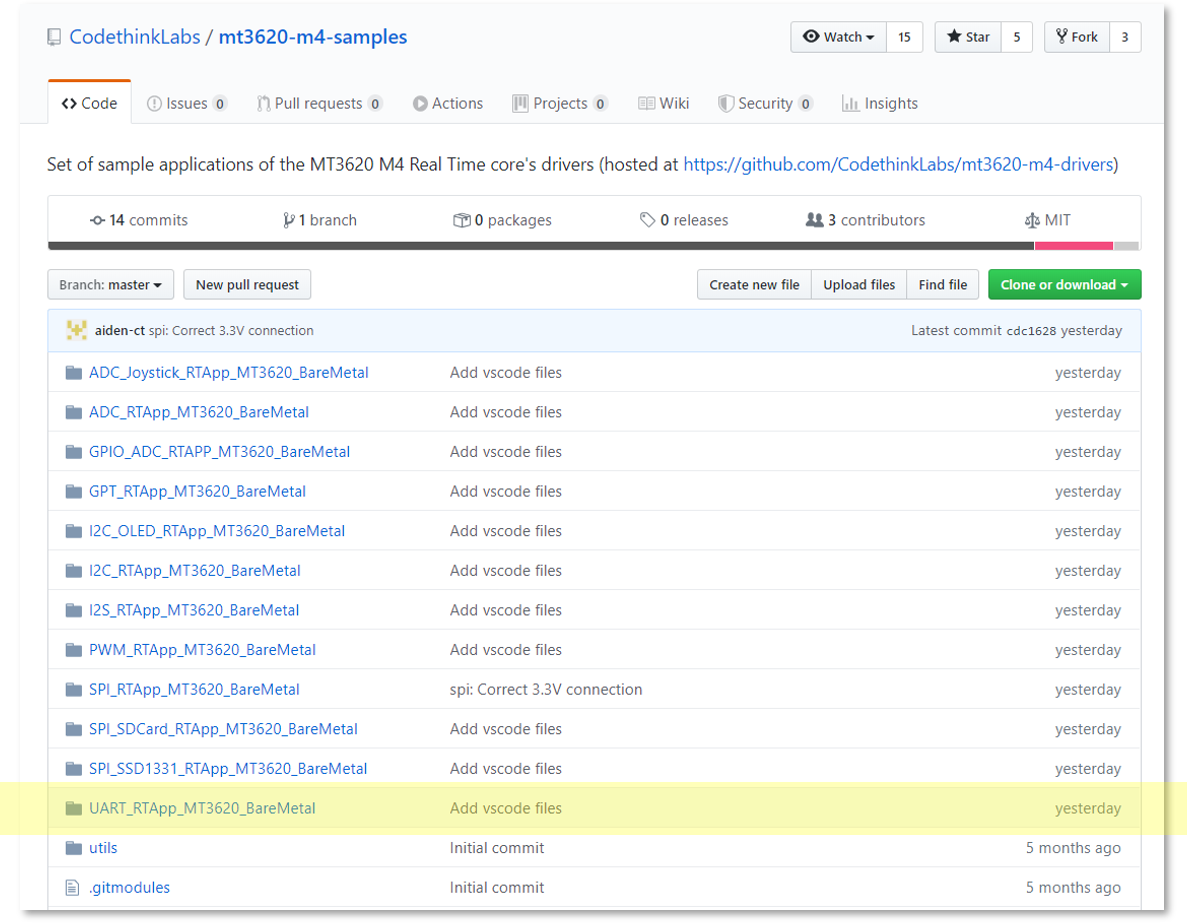
Source : https://github.com/CodethinkLabs/mt3620-m4-samples
Use the command ‘enable-development’ via Azure Sphere Developer Command Prompt to download the example program.
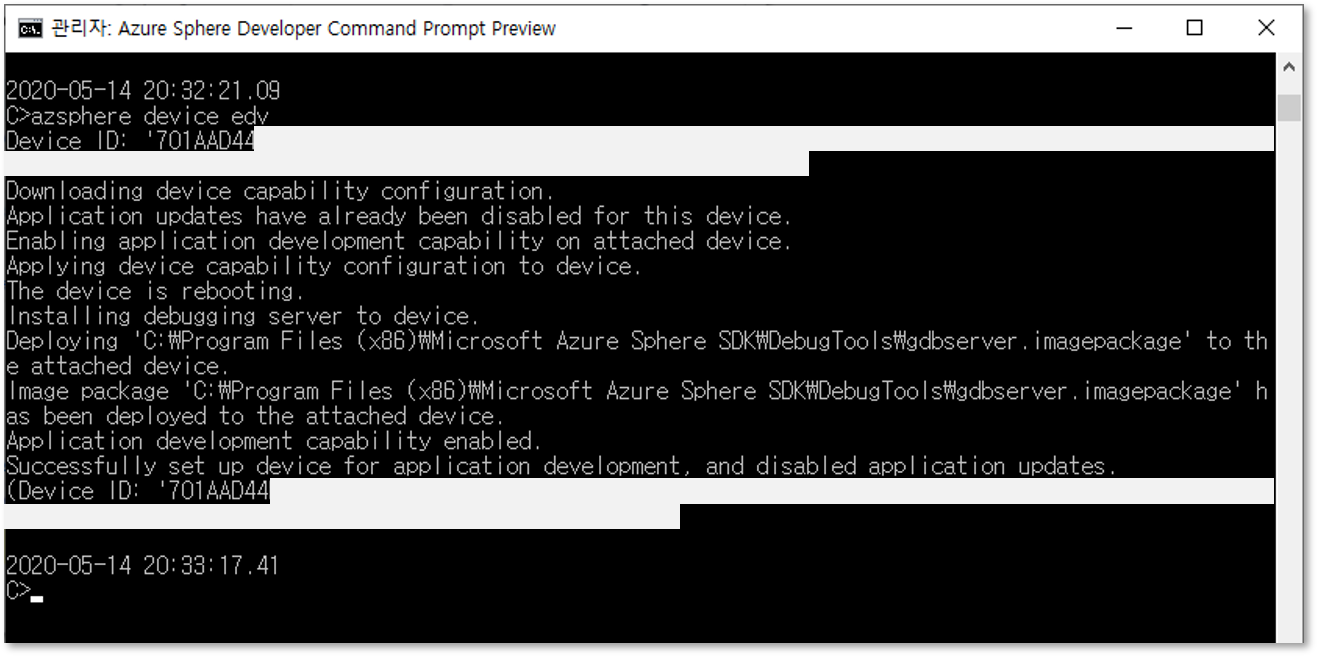
CLI : Azsphere device enable-development
Build the example program via Visual Studio and press Ctrl+F5(starting without debugging) to download the program on the device.
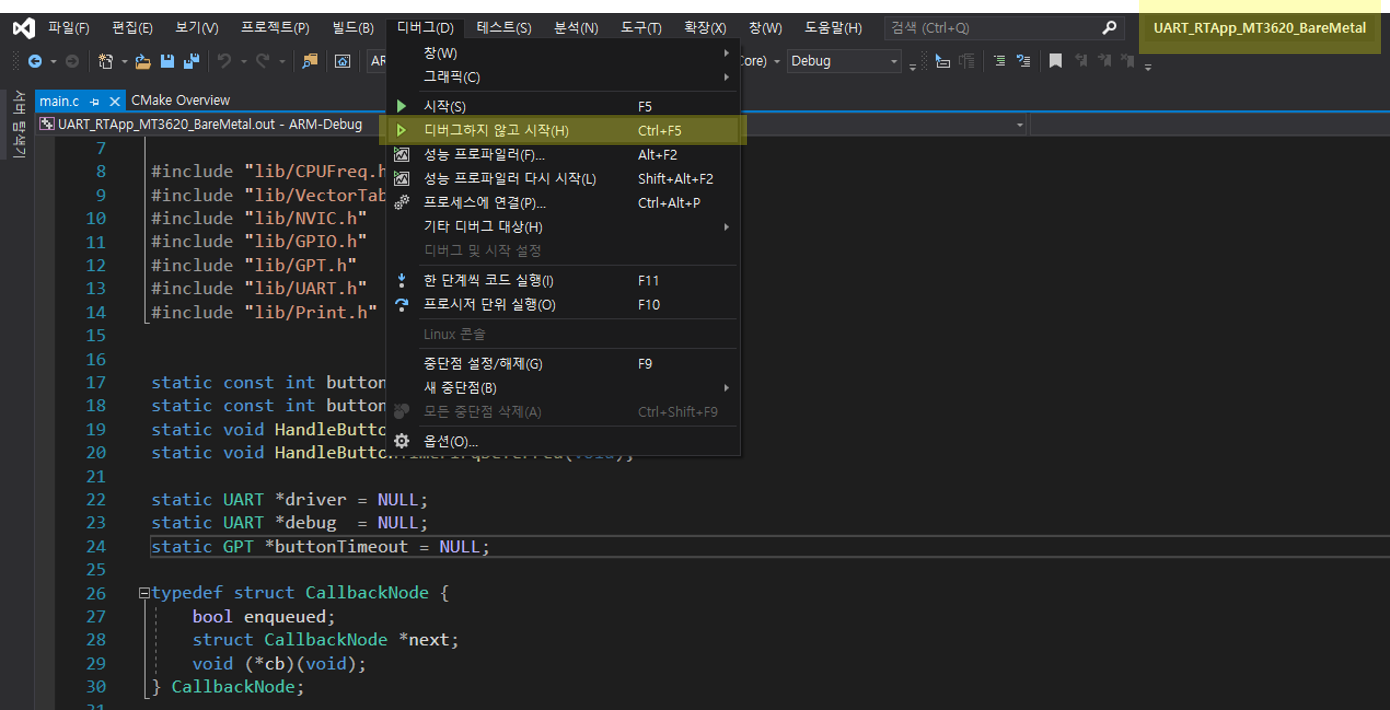
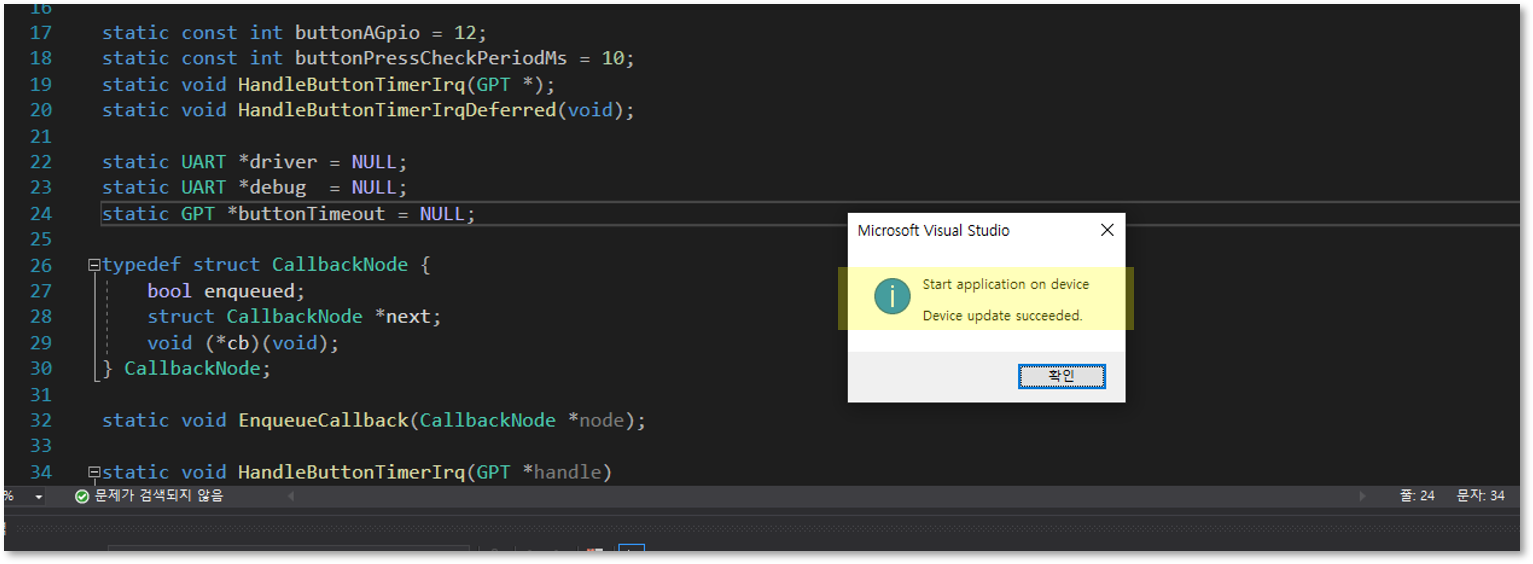
Once the download is complete, use the free serial terminal program to connect to the M4 USB port.
Set the baud rate to 115,200 as noted in Azure Sphere Docs.
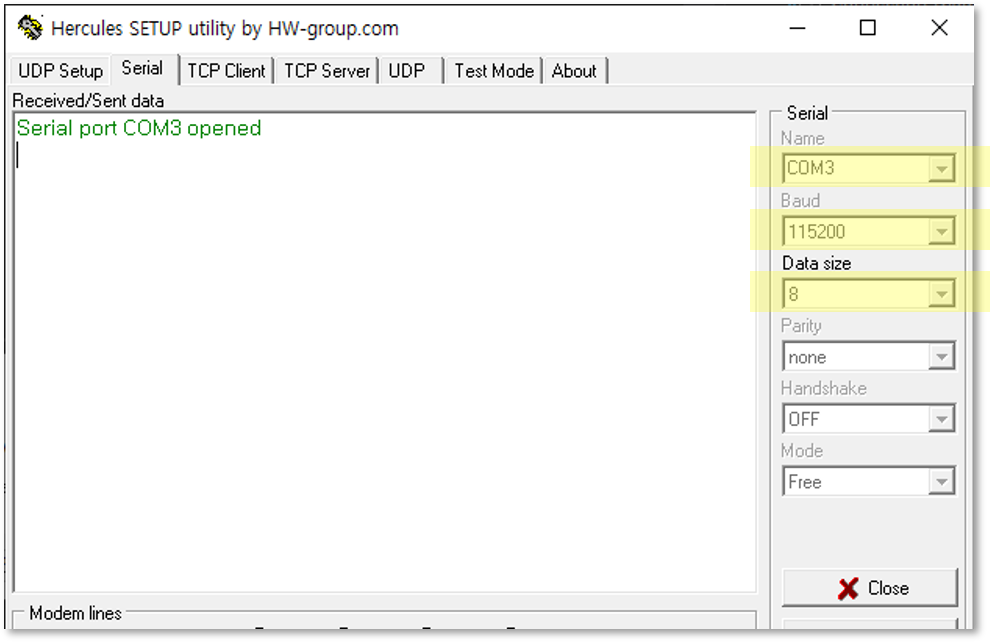
Click the reset button from the starter kit and the debugging message will appear on the serial terminal.
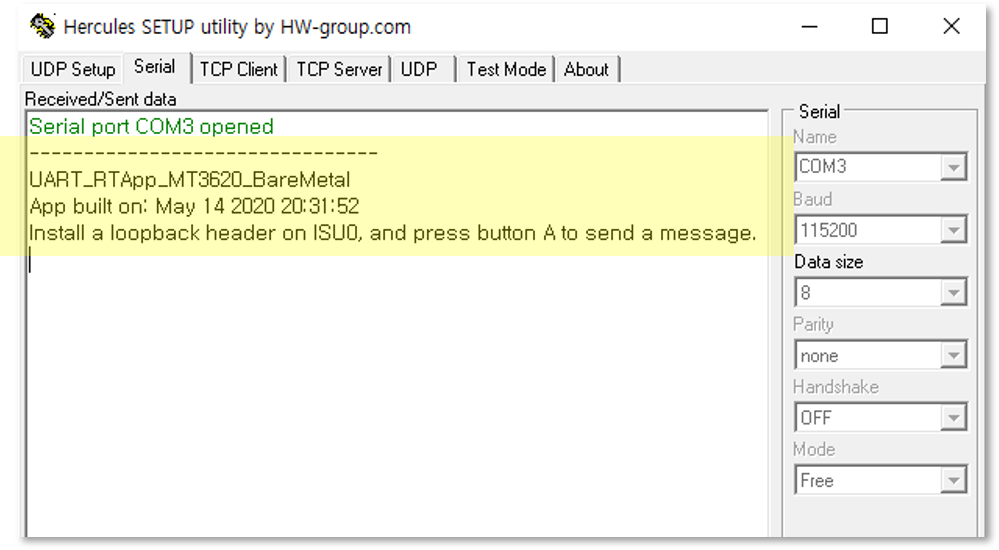
We’ve now completed USB debugging the MT3620 RTCore. Users can also use commands like ‘UART_Print’ or ‘UART-Printf’ to output the debugging message.
Data will be sent via UART of ISUO every time button A is clicked. Connect UART TXD/RXD to pin 39 and 42 of the MT3620 pad to complete the example.
Source: Lawrence from WIZnet

